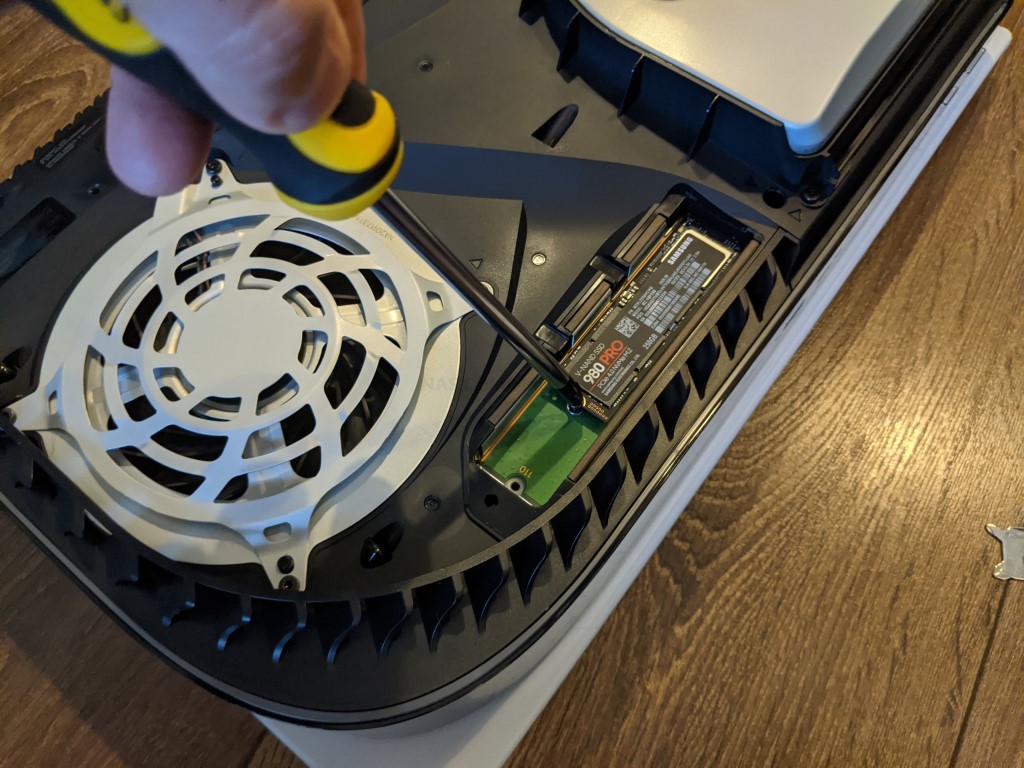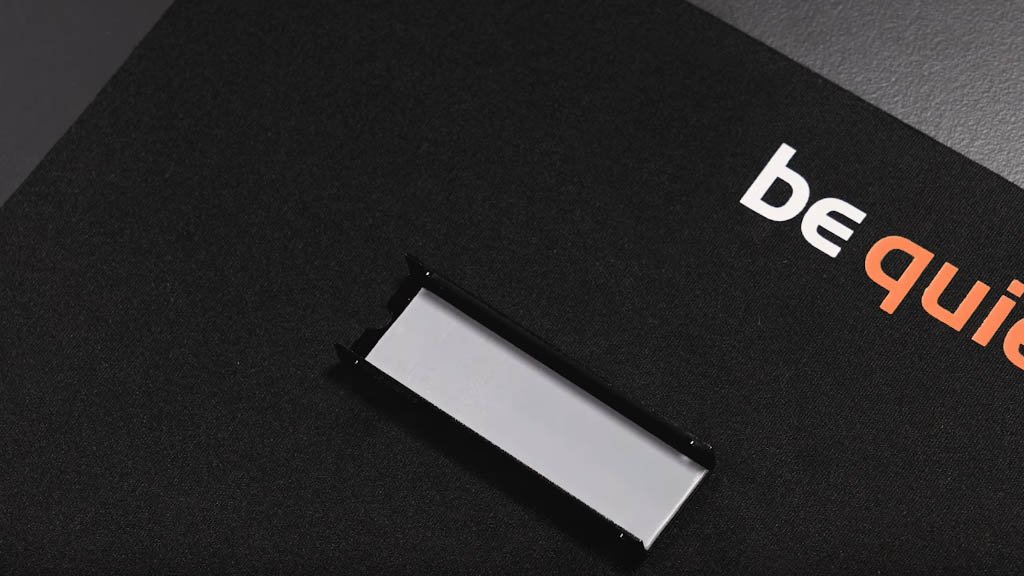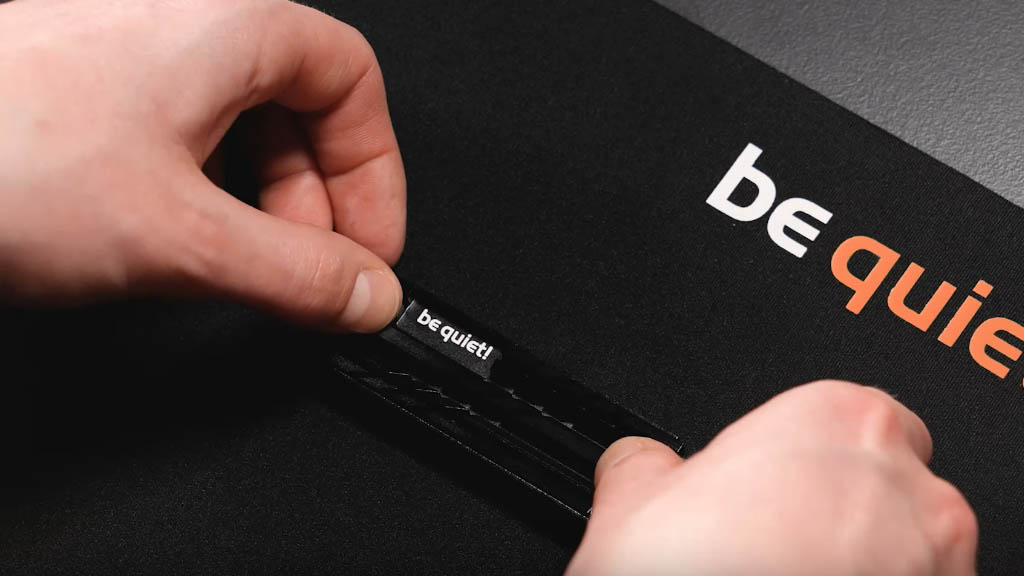Playstation 5: So könnt ihr eine M.2 SSD Speicherweiterung in die PS5 einbauen | Guide
Mit Firmware Update 2.0 hat Sony endlich den Slot für die M.2 SSD Speicherweiterung freigeschaltet. In diesem Guide möchten wir euch zeigen, wie ihr eine passende M.2 SSD in die PS5 einbauen könnt. Das Ganze ist in ein paar einfachen Schritten möglich und erfordert keine allzugroßen Hardwarekenntnisse. Wir setzten hier natürlich voraus, dass ihr euch eine SSD zugelegt habt, welche den Anforderungen von Sony entspricht. Solltet ihr diese Anforderungen noch nicht kennen, findet ihr in unserer Themenübersicht (hier klicken) eine Übersicht mit den Abmessungen sowie eine Liste mit passenden SSDs. Zu den M2 SSD, die wir euch empfehlen können zählen unter anderem die Seagate Firecuda 530 *AD, die Western Digital Black SN850 *AD, die Samsung 980 Pro *AD und die Gigabyte Aorus 7000s *AD.
So könnt ihr eure M2 SSD in die PS5 einbauen
Zunächst müsst ihr eure PS5 vom Strom trennen, indem ihr den Netzstecker abzieht. Hab ihr den Netzstecker getrennt, schaltet die Konsole noch einmal ein, um so den Reststrom zu entziehen. Zur Sicherheit könnt ihr nun noch ein paar Minuten warten, damit die Konsole sich vollständig entladen hat, normal genügt es aber, sie ein paar Mal ein und aus zu schalten, um den Reststrom auf Mainboard und Netzteil so zu verbrauchen.
 Nun könnt ihr die Seitenabdeckung eurer PS5, umgangssprachlich auch Faceplate genannt, öffnen. Der Slot für die Speicherweiterung befindet sich auf der Unterseite der Konsole. Sollte eure Konsole vertikal aufgebaut sein, dann ist es die Abdeckung auf der rechten Seite. Um die Abdeckung zu öffnen, greift diese an der Seite, auf der sich auch das PS Logo befindet und zieht diese leicht nach oben, während ihr gleichzeitig etwas Druck zur Linken Seite hin aufbaut, um die Abdeckung in einer Bewegung nach oben und zu euch hin zu ziehen. Dadurch könnt ihr sie aus ihrer Verankerung lösen.
Nun könnt ihr die Seitenabdeckung eurer PS5, umgangssprachlich auch Faceplate genannt, öffnen. Der Slot für die Speicherweiterung befindet sich auf der Unterseite der Konsole. Sollte eure Konsole vertikal aufgebaut sein, dann ist es die Abdeckung auf der rechten Seite. Um die Abdeckung zu öffnen, greift diese an der Seite, auf der sich auch das PS Logo befindet und zieht diese leicht nach oben, während ihr gleichzeitig etwas Druck zur Linken Seite hin aufbaut, um die Abdeckung in einer Bewegung nach oben und zu euch hin zu ziehen. Dadurch könnt ihr sie aus ihrer Verankerung lösen.
Tipp: Wenn ihr die Abdeckungen schon einmal geöffnet habt, könnt ihr auch gleich den über die Zeit angesaugten Staub aus eurer Konsole entfernen, welcher durch den Kühlkreislauf ins Innere der Konsole gelangt ist. Öffnet dazu auch die gegenüberliegende Seite.
Habt ihr die Abdeckung auf der Unterseite der Konsole entfernt und das Gerät vor euch auf den Tisch gelegt, könnt ihr nun die Blechabdeckung der M2 SSD Speichererweiterung erkennen. Diese ist durch eine Kreuzschraube gesichert. Nehmt euch einen passenden, handelsüblichen Schraubendreher und löst die Schraube, um die Abdeckung zu entfernen. Ihr könnt nun das Innere des Slots sehen (siehe Bild).
 Darin befindet sich links eine Schraube zur Fixierung / Positionierung inkl. eines Abstandhalter. Zudem könnt ihr mehrere passende Gewinde und Einlässe für diesn Abstandhalter sehen. Diese sind mit verschiedenen Zahlen gekennzeichnet – 110, 80, 60, 42 und 30. Die Schraube mit dem Abstandhalter dürfte bei euch von Werk aus auf 110 befestigt sein. Die Zahlen Kennzeichnen die Länge der unterstützten M2 SSDs. Schaut also einfach, wie lang die von euch gekaufte SSD ist. In den meisten Fällen sollte sie bei 80 passen.
Darin befindet sich links eine Schraube zur Fixierung / Positionierung inkl. eines Abstandhalter. Zudem könnt ihr mehrere passende Gewinde und Einlässe für diesn Abstandhalter sehen. Diese sind mit verschiedenen Zahlen gekennzeichnet – 110, 80, 60, 42 und 30. Die Schraube mit dem Abstandhalter dürfte bei euch von Werk aus auf 110 befestigt sein. Die Zahlen Kennzeichnen die Länge der unterstützten M2 SSDs. Schaut also einfach, wie lang die von euch gekaufte SSD ist. In den meisten Fällen sollte sie bei 80 passen.
 Bringt an der für eure SSD passenden Position den Abstandshalter an und nehmt dann eure M.2 SSD mit montiertem Kühlkörper, dreht sie so, dass die kleine Einkerbung nach außen zeigt und steckt sie leicht schräg (etwa 30° Winkel) in den Slot. Ihr seht am Slot ebenfalls die Einkerbung, sodass ihr da eigentlich nichts falsch machen könnt. Achtet darauf, dass die Konnektoren ganz drin sind. Sobald die M.2 SSD im Slot eingeklickt ist, könnt ihr die Schraube nehmen, die SSD leicht nach unten drücken und festschrauben.
Bringt an der für eure SSD passenden Position den Abstandshalter an und nehmt dann eure M.2 SSD mit montiertem Kühlkörper, dreht sie so, dass die kleine Einkerbung nach außen zeigt und steckt sie leicht schräg (etwa 30° Winkel) in den Slot. Ihr seht am Slot ebenfalls die Einkerbung, sodass ihr da eigentlich nichts falsch machen könnt. Achtet darauf, dass die Konnektoren ganz drin sind. Sobald die M.2 SSD im Slot eingeklickt ist, könnt ihr die Schraube nehmen, die SSD leicht nach unten drücken und festschrauben.
Solltet ihr eine SSD ohne Kühlkörper (z.B die Samsung 980 Pro) wie in zwei der Beispielbilder zu sehen gekauft haben, raten wir euch, nachträglich einen Kühlkörper zu montieren, da die SSD sehr warm wird und dadurch auch an Leistung verliert. Diese Kühlkörper kosten i. d. R. um die 5€ bis 15€ und werden angeschraubt oder angeklebt. Eine Liste mit passenden Kühlkörpern findet ihr ebenfalls in unserem Beitrag zu den passenden SSDs (hier klicken).
Kühlkörper anbringen
Wir empfehlen euch den Be Quiet MC1 ‚AD. Bei diesem wird die SSD zunächst mit Klebestreifen im Kühlkörper fixiert und im Anschluss verschraubt. Die Montage ist kinderleicht. Ihr müsst die SSD lediglich in die vorgegebene Richtung (erkennbar an der Einkerbung für die Fixierung mit der Schraube) in das Unterteil einlegen, die Klebestreifen halten sie dann in der Position. Danach macht ihr das Oberteil drauf und verschraubt es.
Solltet ihr euch aus irgendeinem Grund nicht zutrauen, selbst einen Kühlkörper zu montieren, dann kauft euch am besten eine SSD, welche den Kühlkörper schon vormontiert hat. Diese sind allerdings ein gutes Stück teurer, dafür seid ihr aber definitiv auf der sicheren Seite. In diesem Fall empfehlen wir euch die WD Black (1TB mit Kühlkörper ab 276€) *AD.
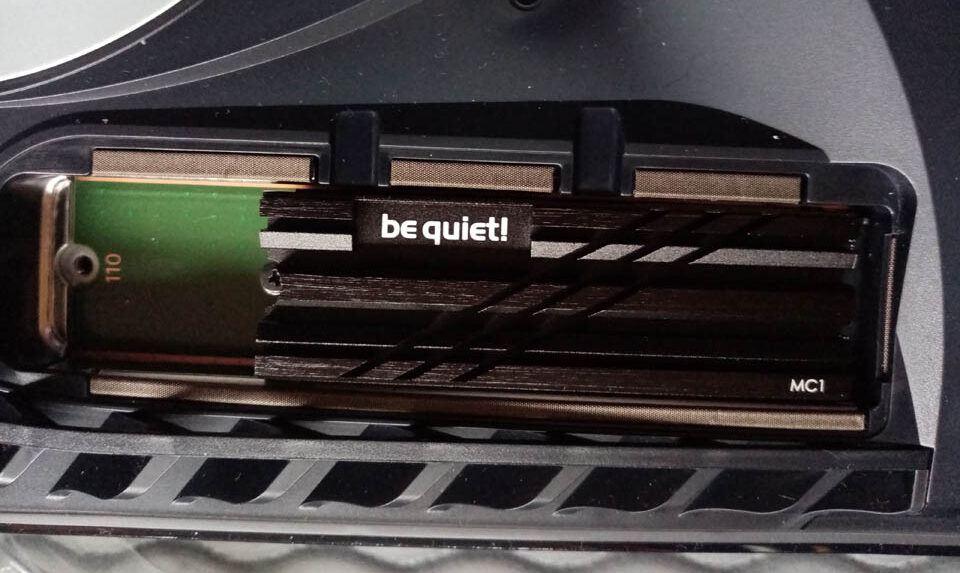 Nun könnt ihr die Blechabdeckung wieder auf dem M.2 SSD Slot anbringen und verschrauben und eure PS5 Seitenabdeckung (Faceplate) schließen. Wenn ihr eure PS5 nun in Betrieb nehmt, wird die M.2 SSD Erweiterung automatisch im System erkannt. Geht einfach in die Systemeinstellungen und wählt die Kategorie Speicher, um sie zu formatieren.
Nun könnt ihr die Blechabdeckung wieder auf dem M.2 SSD Slot anbringen und verschrauben und eure PS5 Seitenabdeckung (Faceplate) schließen. Wenn ihr eure PS5 nun in Betrieb nehmt, wird die M.2 SSD Erweiterung automatisch im System erkannt. Geht einfach in die Systemeinstellungen und wählt die Kategorie Speicher, um sie zu formatieren.
Wenn euch dieser Guide gefallen hat, folgt uns gerne auf unseren Social Media Auftritten.
M.2 SSD für Playstation 5*AD
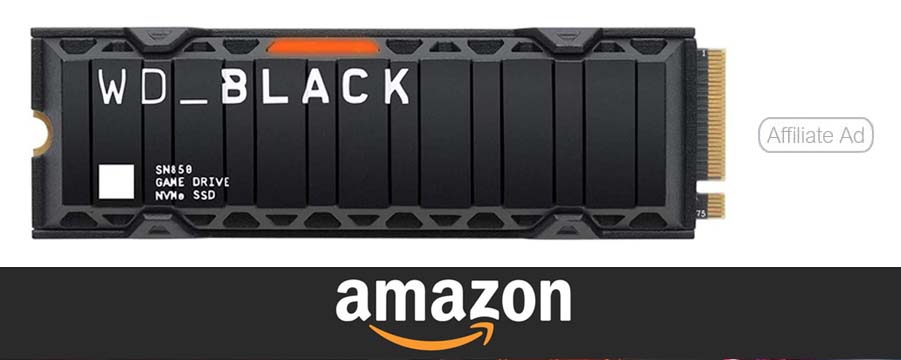
Stay in touch
Weitere Leaks, Patch Notes, Infos sowie Tipps und Tricks zum Spiel findet ihr in unserer Themenübersicht (hier klicken). Folgt uns gerne auf Facebook, Instagram und Twitter, um künftig keine News mehr zu verpassen.